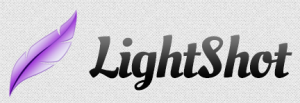 [undskyld at sommerferien for bloggens vedkommende blev alt for lang, men nu er jeg tilbage 🙂 ]
[undskyld at sommerferien for bloggens vedkommende blev alt for lang, men nu er jeg tilbage 🙂 ]
At kunne tage skærmklip er en ret vigtig funktion – både for elever og lærere. Det er efterhånden en del år siden programmet Klippeværktøj blev standard på Windows-computere, men der er nu bedre løsninger – afhængig af dine behov. Her er tre muligheder – og deres fordele. Sidst i indlægget kan du læse, hvad jeg bruger.
Klippeværktøj
- Kun til PC
- Mulighed for at
- redigere skærmklippet (tegne, overstrege, viskelæder)
- forsinke skærmklippet (0-5 sekunder fra aktivering)
- gemme skærmklippet
OneNotes klippeværktøj
- Kun PC
- Kræver at OneNote er installeret
- Den hurtigste løsning til et skærmklip, som kan indsættes ved hjælp af Sæt ind (Ctrl+C)
- Genvejstast: Windows+Shift+S
- Første gang funktionen bruges popper dette op – marker punktet “Spørg mig ikke igen og gør altid følgende” og vælg “Kopier til udklipsholder”

LightShot
- Gratis
- Findes både til Mac og PC
- Genvejstast: PrintScreen/PrntScr (PC) eller Shift + Cmd + 9 (Mac)
- Mulighed for at
- redigere skærmklippet (beskære, tegne, pile, bokse, overstregning, tekst)
- gemme skærmklippet
- Link til download
Skærmklip på mac
- Genvejstast: Cmd + Ctrl + Shift + 4 gemmer til udklipsholder
- Genvejstast: Cmd + Shift + 4 gemmer i en .png-fil som gemmes på skrivebordet
- Se flere muligheder her.
Se videovejledninger:
Hvad bruger jeg?
Til de hurtige skærmklip, som hverken skal redigeres eller gemmes bruger jeg altid OneNotes klippeværktøj. Tidligere har jeg brugt Klippeværktøj som alternativ, men fremover vil jeg i stedet bruge LightShot, der har meget bedre muligheder og er nemmere at gå til end Klippeværktøj. Det skyldes især at LightShot (ligesom OneNotes klippeværktøj) har en genvejstast.

Comments