Opdatering: Gruppegeneratoren er forbedret og du kan læse et opsummerende indlæg her: https://sportmat.dk/2021/09/gruppegenerator-og-vaelg-en-elev.html
Noget af det første jeg gør, når jeg får et nyt hold er at lave et gruppegenereringsark i Excel. De har i årenes løb ikke været særligt kønne eller brugervenlige, for det har bare været til eget brug. Men nu har jeg oppet mig lidt og lavet en mere brugervenlig version, som andre også kan få glæde af. Samtidig har jeg også lavet et Excel-dokument, hvor man indsætter holdlisten fra Lectio og så bliver der lavet en kolonne kun med elevernes fornavne. Herunder har jeg lavet en vejledning til de to Excel-dokumenter, som begge kan downloades nederst i indlægget og så har jeg desuden konverteret gruppegenereringsarket til et Google Sheet, som du også kan finde link til nederst i indlægget.
Fornavne fra Lectio-liste
Opskriften er relativt simpel: Find holdlisten i Excel (uden billeder), kopier den ved at trykke på Excel-ikonet øverst til højre og indsæt det i Excel-arket.
Men du kan også se en video-vejledning til Excel-arket her:
Gruppegenereringsarket
I gruppegenereringsarket skal du på det første ark indsætte elevnavne i den gule kolonne og eventuelt køn (m/f) i den blå kolonne (se billedet herunder). Herefter kan du få genereret det antal grupper, du ønsker. Hvis en eller flere elever er fraværende markerer du det blot med et x i kolonnen fraværende (den grønne), og så bliver disse elever placeret sidst i grupperne. Du behøver derfor ikke lave nye elevlister til hver modul, men blot markere eventuelt fraværende i det aktuelle modul.
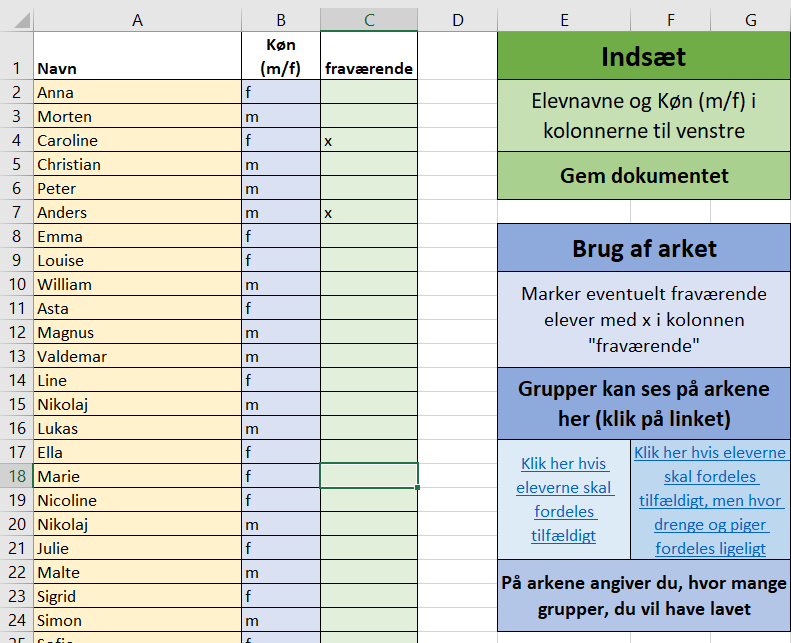
Hvis du også angiver køn, kan der laves grupper hvor drenge og piger er fordelt jævnt i grupperne.
På de to ark, der genererer grupper (hhv. tilfældigt og med ligelig fordeling af køn), skal du angive hvor mange grupper, du vil have.
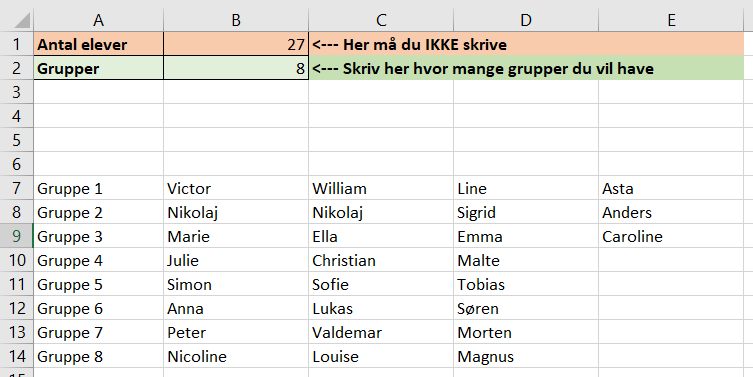
Du kan let kopiere grupperne fra Excel og sætte dem ind i fx Word eller OneNote. Der kan du også rykke rundt på eleverne, hvis du har brug for det, men gør det ikke direkte i Excel-arket, da det kan give bøvl næste gang, du skal bruge det.
I denne vejledningsvideo viser jeg, hvordan du bruger arket.
Download Excel-arkene
- Fornavne fra Lectio-lister:
- Gruppegenerator: Her er der to versioner – med og uden makroer
- Excel-ark uden makroer
- Excel-ark med makroer (denne har en smartere Vælg en elev-funktion)
- Jeg har desuden lavet gruppegenereringsarket som Google Sheet, og det kan du finde her (Tryk på Filer → Lav en kopi, så du får din egen kopi, som du kan redigere i).
Jeg har desuden lavet gruppegenereringsarket som Google Sheet, og det kan du finde her (Tryk på Filer → Lav en kopi, så du får din egen kopi, som du kan redigere i).
Man kan med fordel gemme gruppegenererings-dokumentet som en skabelon, så man ikke kommer til at skrive i selve skabelonen, men laver en kopi til hver af sine klasser/hold (se hvordan herunder).
Skabelon i Excel (PC)
- Åbn filen i Excel
- Klik på Filer ➡ Gem som
- Under filtype vælges Excel-skabelon
- Lad computeren vælge at filen nu gemmes i system-mappen Brugerdefinerede skabeloner.
- For at åbne en kopi trykker du Filer ➡ Ny
- Hvis ikke du umiddelbart kan se skabelonen, så klik på Personlig for at se dine egne skabeloner.
Skabelon i Excel (Mac)
- Åbn filen i Excel
- Klik på Filer ➡ Gem som skabelon
- Lad computeren vælge at filen nu gemmes i system-mappen Brugerdefinerede skabeloner.
- For at åbne en kopi trykker du Filer ➡ Ny fra skabelon
- Hvis ikke du umiddelbart kan se skabelonen, så klik på Personlig for at se dine egne skabeloner.
Skabelon i Google sheets:
(virker kun hvis du har skole-login)
- Gem en kopi af mit Google Sheet (Tryk på Fil ➡ Lav en kopi)
- Gå til docs.google.com/spreadsheets og klik på Skabelongalleri øverst til højre.
- Klik på din organisation
- Klik på Indsend skabelon.
- Vælg filen fra før

Comments