Jeg laver grupper stort set hver modul, og derfor har jeg i årenes løb brugt forskelligt systemer til at lave grupper. Til sidst lavede jeg så min egen. Tankerne bag, vejledning og link til download kan du læse om i dette indlæg.
Siden jeg først delte min gruppegenerator tilbage i december 2020, har jeg tilpasset og justeret den, og derfor laver jeg nu dette opsamlende indlæg med de nyeste filer.
NAvne
Første skridt til at lave grupper er at have en liste med elevernes fornavne. Det er desværre ikke nemt at få fra hverken gymnasiernes foretrukne system Lectio eller folkeskolernes Aula. Derfor har jeg lavet et Excel-ark til henholdsvis Aula og Lectio, hvor man indsætter navnelister kopieret fra Aula/Lectio og derefter får man en liste kun med elevernes fornavne. Til Aula findes den også som Google Sheet. Se vejledninger og links til disse sidst i dette indlæg.
Gruppegeneratoren
Gruppegeneratoren kan lave grupper ud fra tre kriterier
- tilfældige grupper
- tilfældige grupper, hvor køn er fordelt ligeligt i grupperne
- jævn fordeling af niveau/niveaudifferentierede grupper
Den første kræver kun elevnavne, den anden kræver at man indtaster køn, mens den tredje kræver at man indtaster niveau.
Navne, køn, niveau og fravær
Gruppegeneratoren kan bruges igen og igen, og man behøver derfor ikke indtaste navne igen og igen. Er der fraværende elever markeres de blot med et x i kolonnen Fraværende, og så kommer de ikke i en gruppe (Alma på billedet herunder).
I eksemplet herover har jeg angivet niveau på en skala fra 1-5, og min anbefaling er, at man bruger heltal til at angive elevernes niveau. Man kan i princippet bruge den skala, man selv finder passende (1-5, 1-10, …). Når grupperne dannes bliver dem med samme niveau fordelt tilfældigt, så er der fx mange med niveau 3 vil de kunne blive fordelt på forskellige måder i grupperne. Det betyder samtidig at hvis man bruger mange niveauer, så der kun er en enkelt eller meget få elever med sammen niveau, så vil variationen i grupperne være lille.
Rent teknisk bliver der for hver elev tilføjet et tilfældigt tal mellem 0 og 1 til niveauet, når grupperne skal dannes. Dvs. niveau 3-eleverne alle får en talværdi mellem 3 og 4. Herefter sorteres eleverne efter størrelsen på dette tal. Vælger man at bruge decimaltal til niveauerne kan eleverne altså komme til at overhale nogen med et højere niveau.
Lav grupper
Når navnene er indtastet finder man gruppegeneratoren på et af disse ark:
- grupper tilf, hvis man vil have tilfældige grupper
- grupper køn, hvis man vil have tilfældige grupper, hvor køn er fordelt ligeligt i grupperne eller kønsdifferentierede grupper.
- grupper niveau, hvis man vil have jævn fordeling af niveau/niveaudifferentierede grupper
- På arket Vælg elev kan man – som navnet antyder – vælge en tilfældig elev.
På gruppe-fanen indtaster man antal grupper, og så dannes grupperne med det samme. Vil man blande grupperne, så skal man trykke F9 i Excel-arket, mens man i Google Sheets klikker i afkrydsningsboksen.
Du kan let kopiere grupperne fra Excel og sætte dem ind i fx Word eller OneNote. Der kan du også rykke rundt på eleverne, hvis du har brug for det, men gør det ikke direkte i Excel-arket, da det kan give bøvl næste gang, du skal bruge det.
Hvis man vil have køns- eller niveaudifferentierede grupper skal man i stedet for antal grupper indtaste gruppestørrelse og læse grupperne lodret:
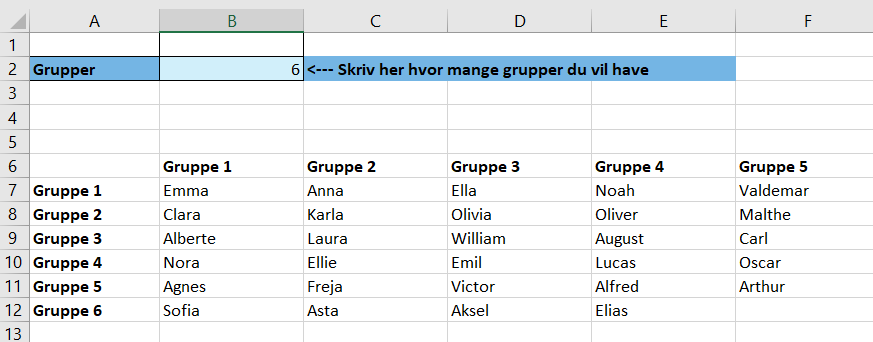
Da antallet af piger/drenge ikke altid går op i forhold til antallet af grupper, så er man nødt til manuelt at korrigere efterfølgende. I eksemplet herover gælder det ved gruppe 3 (lodret).
Når grupperne læses lodret skal man også være opmærksom på størrelsen af gruppen længst til højre. I eksemplet herover skal man manuelt tilføje to elever til gruppe 4 (lodret).
DOWNLOAD EXCEL-ARKENE
- Gruppegenerator:
- Excel-ark (en del oplever at der ikke sker noget, når de klikker – i stedet kan man højreklikke og vælge Gem)
- Google Sheet (Tryk på Filer → Lav en kopi, så du får din egen kopi, som du kan redigere i).
- Fornavne fra Lectio-lister:
- Excel-ark uden makroer
- Excel-ark med makroer (her er det nemmere at kopiere og efterfølgende indsætte navnene)
- Fornavne fra Aula:
- Excel-ark
- Excel-ark med makroer (her er det nemmere at kopiere og efterfølgende indsætte navnene)
- Google Sheet
Man kan med fordel gemme gruppegenererings-dokumentet som en skabelon, så man ikke kommer til at skrive i selve skabelonen, men laver en kopi til hver af sine klasser/hold (se hvordan herunder).
SKABELON I EXCEL (PC)
- Åbn filen i Excel
- Klik på Filer ➡ Gem som
- Under filtype vælges Excel-skabelon
- Lad computeren vælge at filen nu gemmes i system-mappen Brugerdefinerede skabeloner.
- For at åbne en kopi trykker du Filer ➡ Ny
- Hvis ikke du umiddelbart kan se skabelonen, så klik på Personlig for at se dine egne skabeloner.
SKABELON I EXCEL (MAC)
- Åbn filen i Excel
- Klik på Filer ➡ Gem som skabelon
- Lad computeren vælge at filen nu gemmes i system-mappen Brugerdefinerede skabeloner.
- For at åbne en kopi trykker du Filer ➡ Ny fra skabelon
- Hvis ikke du umiddelbart kan se skabelonen, så klik på Personlig for at se dine egne skabeloner.
SKABELON I GOOGLE SHEETS:
(virker kun hvis du har skole-login)
- Gem en kopi af mit Google Sheet (Tryk på Fil ➡ Lav en kopi)
- Gå til docs.google.com/spreadsheets og klik på Skabelongalleri øverst til højre.
- Klik på din organisation
- Klik på Indsend skabelon.
- Vælg filen fra før

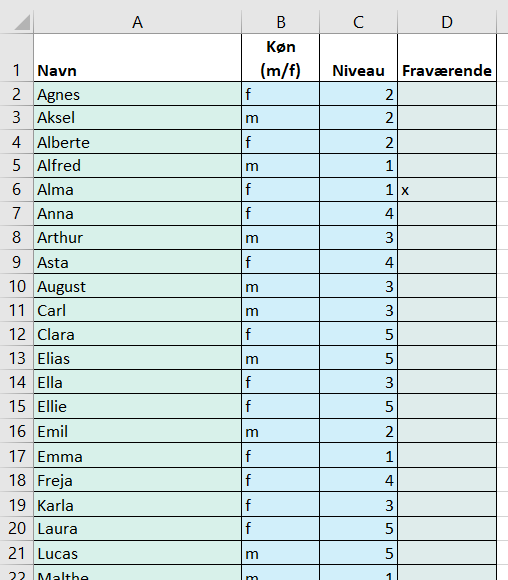


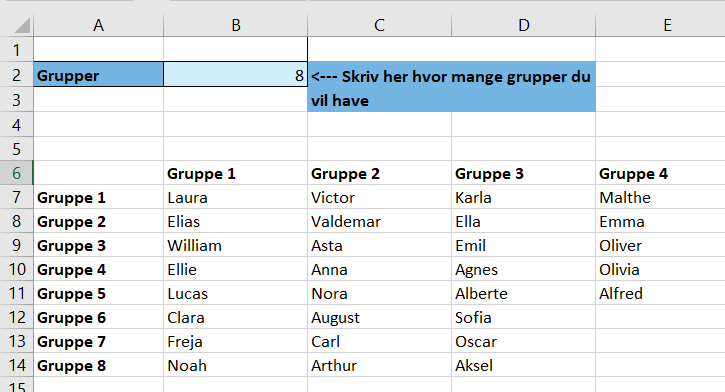
Hvad er det tænkende klasserum? Tre ting du kan afprøve allerede i morgen. - Edu21.dk - Læring i det 21. århundrede
-[…] https://sportmat.dk/2021/09/gruppegenerator-og-vaelg-en-elev.html […]