Dette er en opdateret version af et indlæg fra 2012, der blev ramt at spamkommentarer i et ekstremt omfang. Overraskende nok er der ikke de store ændringer i mine gode råd.
Mine råd handler om at optimere retningen, så jeg bruger mindst mulig tid på det praktiske og tekniske og i stedet kan fokusere på det pædagogiske og det faglige.
Jeg vil i det følgende afholde mig fra at se på teknikken omkring selve afleveringen, der jo afhænger af, hvilket system man bruger (Ludus, Lectio, …).
I stedet vil jeg fokusere på nogle overordnede råd til selve retteprocessen, og jeg tager udgangspunkt i, at man retter i Word-dokumenter.
Rette i Word
Der er to vigtige Word-funktioner når det kommer til retning – Registrer ændringer og Indsæt kommentar. Du kommer langt med at have styr på de to.
- Aktiver funktionen Registrer ændringer ved at trykke Ctrl Shift Enter eller ved at finde det i menuen Gennemse.
- Du skal desuden sørge for at visning af ændringerne er indstillet til Alle markeringer – det kan gøres i menuen Gennemse. Så vil ændringer se ud som på billedet herunder.
- Indsæt kommentarer
- Du kan indsætte kommentarer til markeret tekst i en tekstboks i højre side.
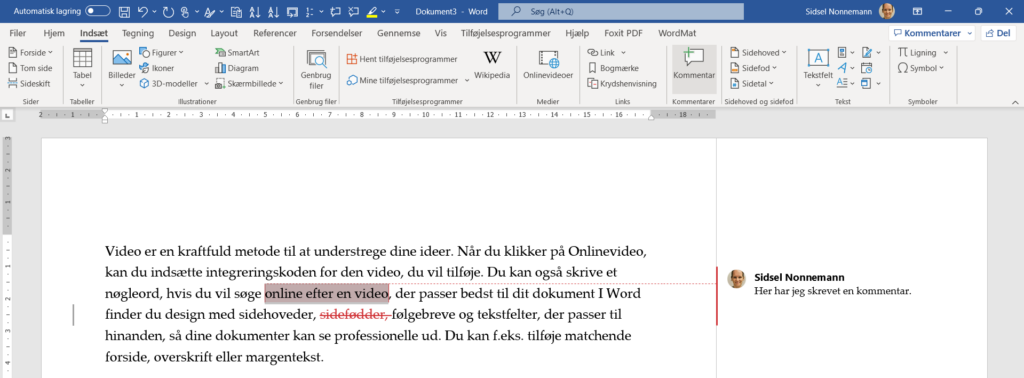
Brug musen mindst muligt
Når du bruger musen går det meget langsommere end hvis du bruger tastaturet. Det skyldes at du med musen skal placere cursoren forskellige steder på skærmen og ramme dem præcist, mens du med tastaturet bruger taster, som ikke flytter sig. Derfor er det hurtigere at finde taster på tastaturet end knapper på skærmen.
- Brug piletasterne til at
- Navigere rundt i dokumentet
- holder du Ctrl ned imens springer du fra ord til ord
- brug tasterne Home, End, PageDown og PageUp til at komme til henholdsvis starten af en linje, slutningen af en linje, ned af siden eller op på siden.
- Markere tekst
- Hold shift inde, mens du navigerer rundt for at markere teksten.
- Hvis du både holder Shift og Ctrl nede, så markerer du et ord, for hver gang, du bruger piletasterne.
- Hvis du fx holder Shift nede og trykker End, så markeres resten af den linje, cursoren står ved.
- Navigere rundt i dokumentet
Genvejstaster og standardkommentarer
- Lav genvejstaster til de symboler og funktioner, du bruger mest.
- Rettetegn og andre specialtegn, som fx →, ¿, µ, °, ¡.
- Indsæt kommentar
- Jeg bruger Alt A som genvej til at indsætte en kommentar.
- Se en vejledning i at lave genvejstaster til funktioner her.
- Gem dine standardkommentarer
- Kommentarer, som du bruger ofte kan gemmes som autokorrekturer, fx
- “Kongruensfejl”
- “Husk at afslutte opgaven med en konklusion”
- Lav genveje til standardkommentarerne vha. autokorrektur.
- Så kan du definere, at indtastningen kgrf automatisk rettes til Kongruensfejl. Og således kan man lave en række genveje til de mest benyttede standardkommentarer.
- Se en vejledning i at lave genvejstaster med autokorrektur nederst.
- Kommentarer, som du bruger ofte kan gemmes som autokorrekturer, fx
- Brug udklipsholderen til de aktuelle kommentarer
- Du kan bruge udklipsholderen til at kopiere kommentarer, som du (kun) vil genbruge i rettelser til den aktuelle opgave.
- I Windows kan udklipsholderen gemme de 25 elementer, som du senest har kopieret. Det gælder både tekst, links og billeder.
- Du åbner udklipsholderen ved at trykke Windows V (den skal aktiveres første gang, du trykker Windows V).
- Du kan bruge piletasterne til at navigere mellem elementerne og trykke Enter for at indsætte.
- På Mac er du nødt til at installere et udklipsholder-program.
- I Windows kan udklipsholderen gemme de 25 elementer, som du senest har kopieret. Det gælder både tekst, links og billeder.
- Du kan bruge udklipsholderen til at kopiere kommentarer, som du (kun) vil genbruge i rettelser til den aktuelle opgave.
Retteprogrammer
Der findes forskellige retteprogrammer, som fx EasyCorrect, der er en (temmelig dyr) tilføjelse til Word, men her skal man bruge musen. Et gratis alternativ er WordMark, som fungerer glimrende, og her er der genvejstaster til de vigtige funktioner.

Elektronisk retning – tips og tricks – SportMat
-[…] Posted on 31. august 2012 by sidsel Jeg har lavet en ny version af indlægget, som du kan læse her. […]
Laurits
-Hej Sidsel – hvorfor ikke bare bruge videofeedback? Rettelser er som oftest spild af tid og pædgaogik og didaktik lever bedre på video end på skrift. Videoløsninger integreres i flere og flere systemer – måske bliver det tilgængeligt i dit lige om lidt. Pointerne er taget fra et forskningsprojekt der er let præsenteres her:
https://docs.google.com/presentation/d/e/2PACX-1vRSG8MN7W1I6XpvmUqHuB219qINMtrzQmEkB8EArp5Qpk2nmNgs_o-yV9xWTZUbWjFzac5LHpOxN8Vc/pub?start=false&loop=false&delayms=3000
Disclaimer: Jeg har deltaget i forskningsprojektet og har været med til at udarbejde en videoløsningen der kan integreres i alle typer af it-systemer.