Jeg har tidligere lovet at komme med et indlæg om mine erfaringer med OneNote, som jeg på det tidspunkt havde store forventninger til. Det har jeg stadig, og jeg er begejstret for at bruge det. Jeg forsøger tilmed at sprede begejstringen til mine kolleger.
Jeg har brugt OneNote sådan cirka siden nytår, så mine erfaringer er naturligvis relativt begrænsede. Men herunder har jeg samlet fordele og ulemper.
Fordele:
- Arkivering er nemt og giver et hurtigt overblik.
- Notesbøgerne er fag (fx Matematik) og hold (fx 1b ma).
- Fanebladene er emner (fx Differentialregning)
- De enkelte sider er lektionsnoter (fx Ubestemte integraler).
I fagenes notesbøger laver jeg alle emner og sider. Når jeg så skal gennemgå et emne i timen (fx Ubestemte integraler), så kopierer jeg det fra Matematik-notesbogen (hvor det ligger under Integralregning) til det aktuelle hold-notesbog, der også har et Integralregning-faneblad. Denne side bruger jeg så i undervisningen, hvor jeg naturligvis tilføjer noter mm. Men den oprindelige fil ligger stadig i Matematik-notesbogen og er klar til at blive kopieret næste gang, jeg skal gennemgå ubestemte integraler for et hold. Finder jeg i timen ud af, at noget skal rettes, så retter jeg det i skabelonen, så den er opdateret til næste gang (der kan jo gå flere år).
- Eleverne er begejstrede – i hvert fald dem, der også selv bruger OneNote (og dem er der en del af). Når timen er færdig uploader jeg den aktuelle side i OneNote-format og pdf-format. De elever der har OneNote kan nu inkludere denne side i deres matematik-notesbog.
- Det er nemt at skrive pæn tekst og ligninger. Specielt de matematiske ligninger har jeg hidtil bøvlet med i den software, der følger med vores elektroniske tavler (SmartBoard). Desuden kan indholdet let flyttes til og fra Word uden at at der er bøvl med formateringen (også store mængder).
Mangler:
- hos os er der problemer med pennen på SmartBoardet, der sammenskriver elementerne, hvis de skrives for hurtigt efter hinanden. Fx bliver = til
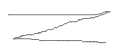 og x bliver til
og x bliver til  .
.
Problemet er dog kun i nogle lokaler, så det er formentlig et lokalt problem. - man kan ikke umiddelbart bruge pennen fra SmartBoardet. Når man har taget pennen skal man lægge noget andet, så SmartBoardet ikke opdager, at pennen er væk. Derefter skal man vælge pen og farve i OneNote.
- der mangler et rullegardin. Jeg bruger (efter tip fra Peter Olsen, Tornbjerg Gymnasium) et tomt billede, som lægges henover teksten. Jeg har dog oplevet problemer med denne løsning, fordi man umiddelbart flytter hele skærmbilledet (panorering), men det kan løses ved at trykke på knappen
 (som hedder Indtast tekst eller vælg objekter).
(som hedder Indtast tekst eller vælg objekter).
- Jeg er efter et par måneders brug blevet klogere på, hvilke knapper, jeg har mest brug for. Og jeg har desuden fundet ud af, at det er forskellige knapper jeg bruger til forberedelse (på min computer) og i undervisningen (ved SmartBoard). Derfor har jeg to forskellige udgaver af værktøjslinjen Hurtig adgang. Man kan gemme disse menulinjer, så kommer man til en ny computer (og det gør jeg hver gang, jeg kommer ind i et nyt klasselokale, eller hvis computerne er blevet spejlet siden sidst) kan man hurtigt få sin egen værktøjslinjen Hurtig adgang installeret. Se hvordan i vejledningen nedenfor.
Mine værktøjslinjer: Jeg har to filer – en til forberedelse (på min egen computer) og en til tavlebrug (computere i klasseværelser). Højreklik på linket og vælg “Gem link som” eller “Gem destination som”
Hvis ikke du kan få linket til disse filer til at virke, kan du sende mig en mail (sn@midtfyns-gym.dk), så lover jeg at sende dem til dig.
Herunder kan du se, hvilke knapper, jeg har i de to:

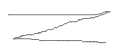
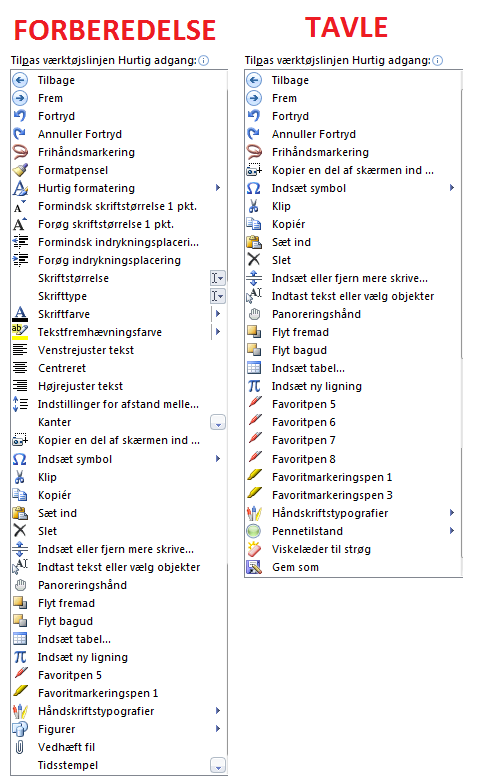
Comments